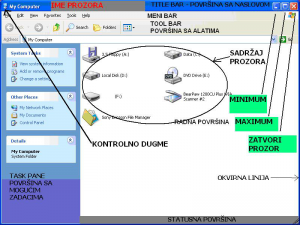Kad se ukljući računar, prostor koji se prikazuje ispred nas zove se RADNI PROSTOR.
Na radnom prostoru se nalazi pri dnu površina na kojoj se evidentiraju svi programi koje korisnik trenutno izvršava. Ova površina se zove TASK BAR.
Ceo radni prostor je u stvari jedan prozor kroz koji korisnik gleda sadržaj.
Pod pojmom „prozor“ podrazumevamo jedan program ili korisničku aplikaciju u okviru koje obavljamo određene aktivnosti.
Aktivnosti koje možemo uraditi nad „prozorima“ su:
- Otvaranje prozora
- Zatvaranje prozora
- Pomeranje prozora
- Podešavanje veličine prozora
Postoji više vrsta prozora od kojih bi razlikovali dijaloge kao prozore koji ne mogu da menjaju svoju veličinu, i prozore koji mogu da menjaju svoju veličinu.
Otvaranje prozora – odnosno programa možemo uraditi na više načina:
- Izborom programa iz programske grupe
- Izborom programa sa radnog prostora
- Izborom datoteke u kojoj imamo podatke koja će da pozove program za rad sa tom datotekom
Korisnički programi se nalaze u programskoj grupi „Programs“ („Aplikacije“).
Klikom na START, a zatim na strelicu koja pokazuje na dole, otvara se spisak svih aplikacija koje su instalirane na vašem računaru.
U okviru aplikacija možemo izabrati željeni program. Ukoliko ne možemo da pronađemo željeni program, kliknemo u polje pored lupe u gornjem desnom uglu, otkucamo deo naziva i pokušamo da nađemo željeni program.
Primer: U programskoj grupi Windows pribor izaberemo izaberemo program:
- Kalkulator – Digitron;
- Beležnicu – Notepad
- Pisanku – Wordpad
Elementi prozora
Elementi prozora su
- Okvir prozora – koji je može skupljati i širiti zavisno od vrste prozora
- Title bar (površina sa naslovom)
- Meni bar (površina sa naredbama)
- Tool bar (površina sa alatima – prečicama)
- Radna površina gde je prikazan sadržaj
- Status bar (površina gde čitamo stanja pojedinih aktivnosti)
U okviru otvorenih prozora aplikacije možemo raditi odgovarajuće aktivnosti, odnosno možemo aplikaciji zadavati oređene naredbe.
Sve naredbe se nalaze u „meniju“ svakog od prozora, a neke od naredbi su sakrivene u:
- Desnom kliku miša nad određenim delovima prozora, „selektovanom – označenom“ objektu
- Na sličicama koje se nalaze na „Tool-bar-u“ (površini sa prečicama)
- Dvostrukim klikom na pojedine oblasti prozora
Otvaranje prozora
Pod pojmom otvaranje prozora podrazumevamo pokretanje željene aplikacije. Otvaranje prozora možemo uraditi na više načina
– dvostrukim klikom na ikonu željene aplikacije koja se nalazi na radnom prostoru (desktopu)
– klikom na Start dugme a zatim traženjem ikone željene aplikacije u meniju, odnosno u programskoj grupi All programs. Kad dođemo mišem na željenu aplikaciju ponovo je kliknemo.
– desnim klikom miša na željenu ikonu, a zatim izborom naredbe open.
– jednostrukim klikom na željenu ikonu a zatim pritiskom tastera Enter na tastaturi.
Zatvaranje prozora
Zatvaranje prozora predstavlja kraj rada sa željenom aplikacijom. Zatvaranje prozora možemo uraditi na više načina
– klikom na X (close) dugme na naslovnoj liniji
– dvostrukim klikom na kontrolno dugme
– pritiskom tastera Alt + F4
Prikom zatvaranja prozora, aplikacije, sama aplikacija nam može postaviti pitanje da li želimo da sačuvamo podatke koje smo uneli u aplikaciju, te moramo pažljivo odgovarati na postavljena pitanja pre nego što odgovorimo na pitanje.
Pomeranje prozora
Pomeranje prozora pomoću miša se realizuje tako što se mišem uhvati linija sa naslovom a zatim se prozor pomera (vuče) u željenom pravcu.
Promena veličine prozora
Promena veličine prozora se realizuje tako što se mišem uhvati okvirna linija ili ćošak prozora (mesto spajanja dve okvirne linije) a zatim vuče u željenom pravcu. Indikacija da smo postavili miša na pravu poziciju je promena oblika kursora miša iz bele strelice u duplu strelicu.
Napomena: prozor se ne može pomerati ukoliko je zauzeo maksimalnu vrednost.
Promena veličine prozora u maksimalnu veličinu
Dugme Maximize / Restore koje se nalazi u desnom delu naslovne linije se klikne, a prozor će se povećati u maksimalnu vrednost (zauzevši celu površinu ekrana) odnosno vratiti se na normalnu vrednost, kada vidimo radnu površinu (desktop).
Promena veličine prozora u minimalnu veličinu
Dugme Minimize koje se nalazi u desnom delu naslovne linije se klikne, a prozor će se smanjiti u minimalnu veličinu. Prozor možemo vratiti na prethodnu veličinu tako što se klikne na dugme na taskbar-u, na kome je evidentirana aplikacija koju smo pokrenuli.
Napomena: Prozori koji su tipa dijalog nemaju na sebi dugmad minimize, maximize-restore, te se njihova veličina ne može menjati po želji korisnika.
Otvaranje više prozora i rad sa više prozora
Kliknemo na dugme Start, zatim se pozicioniramo na All Programs, zatim na Accessories kliknemo na Notepad, a onda ponovimo tu operaciju i otvorimo WordPad.
Na taskbar-u ćemo primetiti da su evidentirana oba prozora. Klikom na željeno dugme na taskbar-u možemo da pređemo iz jednog u drugi prozor. Prelaskom iz prozora u prozor, tj. iz aplikacije u aplikaciju primećujemo da se naslovne linije boje različitim bojama. Tu aplikaciju zovemo aktivna i njena naslovna linija je svetlije boje.
Neke aplikacije se mogu otvoriti više puta, tako na primer možemo više puta otvoriti Calculator.
Aktivnosti za vežbu
Vežba 1
U programskoj grupi Windows pribor pokrenuti program Kalkulator
Na Task-baru pronaći dugme koje evidentira aktivnost aplikacije Kalkulator .
Korišćenjem dugmeta na Task-baru minimizirati i vratiti Kalkulator na prethodno stanje.
Na Calculatoru pronaći elemente prozora: Title Bar, Meni Bar. Na Title bar-u pronaći elemente Kontrolno dugme, dugme za zatvaranje prozora.
Otvoriti Meni View a zatim promeniti izgled Standard / Scientific i obrnuto
Korišćenjem miša izračunati
-
15 + 21
-
32 – 27
-
8 * 7
-
63 / 9
-
49 SQRT
-
0.01 1/x
-
20% od 120
-
Uvećati 150 za 15%
-
Umanjiti 150 za 15%
Pritisnuti taster Num Lock i probati prve četiri operacije sa uključenim NumLock radom na tastaturi.
Vežba 2
U programskoj grupi Windows pribor pronaći i otvoriti program Kalkulator i Beležnicu. Pomerati program Kalkulator tako da bude na programu Beležnica. Kliknuti na Beležnicu. Aktivirati Kalkulator klikom na dugme na taskbaru. Aktivirati Beležnicu klikom na njegovu radnu površinu.
Pomerati prozor Beležnicu po radnoj površini tako da kad se otpusti na radnom prostoru da se prikaže Kalkulator .
Menjati veličinu prozora Beležnicu korišćenjem miša, tako što se uhvati ivica prozora. Probati sa svakom ivicom, a zatim sa uglom prozora.
U meniju Beležnicu kliknuti na Ureživanje- Pronađi. Pronaći na njemu naslovnu liniju. Probati aktivnosti pomeranja novog prozora, promene vrednost na radio button – okrugle opcije i zapaziti kako samo jedna može da bude aktivna. Zatvoriti dialog Pronađi.
Vežba 3.
Otvoriti dva puta Notepad, a zatim složiti prozore, svaki na pola ekrana, korišćenjem miša
Složiti prozore na sledeći način.
- desnim klikom na taskbar.
-
u padajućem meniju izabrati jednu od opcija (Cascate Windows, Tile Windows horizontal, Tile Windows Vertical)
Vežba 4
Otvoriti više puta Notepad, najmanje 10 puta. Primetiti kako se dugmad na Taskbar-u grupišu.
Korišćenjem tastera Alt + Tab prelazizi iz prozora u prozor.
korišćenjem tastera Alt + F4 zatvarati aktivan prozor.
Vežba 5
Na radnom prostoru naći ikonu Recycle Bin (kanta za otpatke).
Kliknuti jednom na ikonu. Ikona se označi.
Kliknuti na neku drugu ikonu. Prethodna Ikona nije označena, već je označena nova ikona.
Uhvatiti Recycle Bin levim tasterom i preneti je na drugo mesto na radnom prostoru.
Primećujemo da je ikona ostala oznaćena po otpuštanju tastera.
Kliknemo dva puta na Recycle Bin, otvorimo aplikaciju, a zatim je zatvorimo.
Probamo ostale metode za otvaranje aplikacije.
Vežba 6
Uređivanje radne površine.
Desnim klikom na radnu površinu izabrati Properties (osobina), a zatim u dijalogu menjati osobine radnog prostora. Menjati sliku pozadine, boje prozora, rezoluciju ekrana.
Postavljati zaštitu ekrana.
Vežba 7
Isključivanje računara.
Resetovanje računara.
Restartovanje računara
Vežba 8
Pokretanje Task Manager programa.
Izbacivanje – prekid rada programa koji je u radnoj listi.
Vežba 9
Pokretanje programa Bojanka
Korišćenje osnovnih alatki sa paleti i izrada crteža
Snimanje više crteža.
Otvaranje postojećeg crteža.
Aktivnosti sa datotekama:
- Otvoriti bojanku
- Prikazati rad sa elementima u bojanci
- Snimiti dokument
- Uraditi promene
- Snimiti promene
- Snimiti dokument kao drugi dokument
- Rad sa fasciklama
- Rad sa dokumentima iz explorera
- Uraditi Drag and Drop datoteke
- Selekcija više datoteka
- Deselekcija pojedine datoteke
- Kopiranje više datoteka
- Premeštanje više datoteka
- Brisanje više datoteka
- Izrada prećice od datoteke
- Postavljanje prećice na radni prostor
- Brisanje prećice
- Pristup resursima u računarskoj mreži
- Deljenje resursa